What’s new in version 4.4:
Added:- Insert pages before existing PDF or TIFF files
- New PDF compression function
- Print crop marks for PDF
- Set paper size for cover pages
- Exclude subfolders from processing
- Improved Filter by Paper Size: better paper size detection
- Improved Add text or watermark Action parameters
- Improved log file processing
- Improved Windows 10 menu icons and new Action icons
- Fixed binary and dynamic library files (.exe, .dll)
- Fixed Convert to XPS plugin
- Fixed paper size format display in Filter by paper size Action
Insert pages before existing PDF or TIFF files
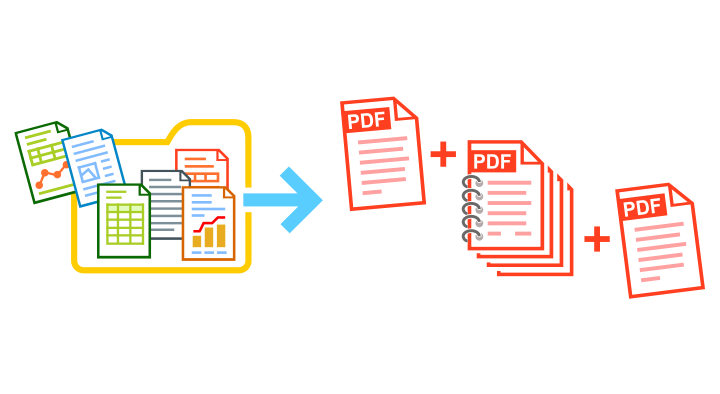 Now you can combine PDF files with more available options. FolderMill can already append new pages to existing PDF files, but now you can add them not just to the end of a document, but also to the beginning. In order to insert pages before an existing PDF, prompt the Convert to PDF Action and select Insert before existing PDF file from the dropdown menu:
Now you can combine PDF files with more available options. FolderMill can already append new pages to existing PDF files, but now you can add them not just to the end of a document, but also to the beginning. In order to insert pages before an existing PDF, prompt the Convert to PDF Action and select Insert before existing PDF file from the dropdown menu:
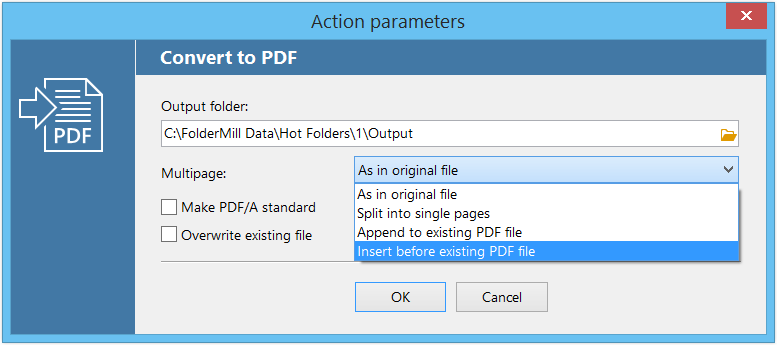 You can join or split PDFs - just set up PDF file processing using 1 of 4 additional options available:
You can join or split PDFs - just set up PDF file processing using 1 of 4 additional options available:
- Keep as is. Retains original structure. Does not combine files in any way.
- Split into single pages. Creates a separate file for each page.
- Append to existing PDF file. Merges new file with existing PDF (adds pages to the end).
- Insert before existing PDF file. Merges new file with existing PDF (adds pages to the beginning).
New PDF compress function
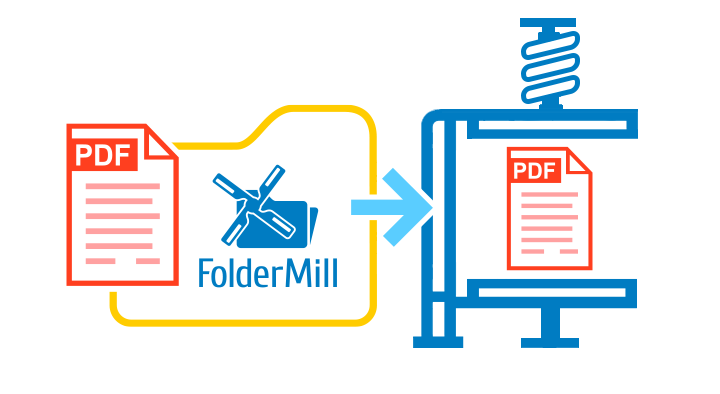 The new FolderMill can reduce the size of your output PDF documents without significant quality loss. This function uses a special processing method that compacts PDF files and maintains good quality. It resizes images within PDFs to lower resolutions and compresses them by removing embedded fonts. This type of compression is fairly complex and can take some time for larger documents. All in all, this function is a good way to reduce output size, even though processing may take a bit longer than usual.
The new FolderMill can reduce the size of your output PDF documents without significant quality loss. This function uses a special processing method that compacts PDF files and maintains good quality. It resizes images within PDFs to lower resolutions and compresses them by removing embedded fonts. This type of compression is fairly complex and can take some time for larger documents. All in all, this function is a good way to reduce output size, even though processing may take a bit longer than usual.
How to reduce PDF file size with FolderMill
Follow these steps to enable this PDF compressor:- Create a new Hot Folder
- Add Convert to PDF Action
- Open Action parameters by pressing Ctrl + Alt + i
- Find line Optimize=0 and change it to Optimize=1.
When you split PDFs, you can set a number for each file by adding corresponding page numbers into the file name. To set the template for the file name of your output PDFs, modify the line OutFilenameTemplate="{Name}{-Page}.{Type}". You can find this in the Edit Settings window once you add an Action and press Ctrl + Alt + i when Action parameters window is displayed.
Print crop marks
You can now add crop marks (cut marks / trim marks) when using FolderMill's Print Document Action. Crop marks define where to trim a printed document. These thin lines are printed in the corners of a PDF documents or image files. This feature can prove invaluable when you need to crop margins around an object that lacks distinct borders. Printers generally can’t typically print at the very edge of the paper, so in order to make crop marks visible, print on a sheet of paper larger than the final dimensions of your image or document. To print cut marks, add a new Print document Action and press Ctrl + Alt + i when the Action parameters window appears. Find line PrintCutmarks=0 and change it to PrintCutmarks=1.Set paper size for cover pages
Now you can set the desired paper format (size) for cover pages. FolderMill optionally inserts a cover page to separate the printed hard copies of documents. By default, cover pages have an A4 paper format, but now you can alter this paper size. To set a certain paper size for service pages, add new Print Document Action, tick the box for Print cover page, open Ini File Editor by pressing Ctrl + Alt + i and find line AdditionalPaperSize="" in the [General] section. Change this line to one of the lines below to specify the necessary paper format:| Line & value | Paper size |
| AdditionalPaperSize="" | A4 (default) |
| A-series | |
| AdditionalPaperSize="A0" | A0 |
| AdditionalPaperSize="A1" | A1 |
| AdditionalPaperSize="A2" | A2 |
| AdditionalPaperSize="A3" | A3 |
| AdditionalPaperSize="A4" | A4 |
| AdditionalPaperSize="A5" | A5 |
| AdditionalPaperSize="A6" | A6 |
| B-series | |
| AdditionalPaperSize="B0" | B0 |
| AdditionalPaperSize="B1" | B1 |
| AdditionalPaperSize="B2" | B2 |
| AdditionalPaperSize="B3" | B3 |
| AdditionalPaperSize="B4" | B4 |
| AdditionalPaperSize="B5" | B5 |
| AdditionalPaperSize="B6" | B6 |
| ANSI | |
| AdditionalPaperSize="ANSI-A" | ANSI-A |
| AdditionalPaperSize="ANSI-B" | ANSI-B |
| AdditionalPaperSize="ANSI-C" | ANSI-C |
| AdditionalPaperSize="ANSI-D" | ANSI-D |
| AdditionalPaperSize="ANSI-E" | ANSI-E |
| Common loose sizes | |
| AdditionalPaperSize="Letter" | Letter |
| AdditionalPaperSize="Tabloid" | Tabloid |
| AdditionalPaperSize="Legal" | Legal |
| AdditionalPaperSize="Statement" | Statement |
| AdditionalPaperSize="Executive" | Executive |
| AdditionalPaperSize="Folio" | Folio |
| AdditionalPaperSize="Quarto" | Quarto |
| AdditionalPaperSize="Note" | Note |
| Envelope | |
| AdditionalPaperSize="Envelope#9" | Envelope#9 |
| AdditionalPaperSize="Envelope#10" | Envelope#10 |
| AdditionalPaperSize="Envelope#11" | Envelope#11 |
| AdditionalPaperSize="Envelope#12" | Envelope#12 |
| AdditionalPaperSize="Envelope#14" | Envelope#14 |
| AdditionalPaperSize="Envelope#16" | Envelope#16 |
| AdditionalPaperSize="EnvelopeC3" | EnvelopeC3 |
| AdditionalPaperSize="EnvelopeC4" | EnvelopeC4 |
| AdditionalPaperSize="EnvelopeC5" | EnvelopeC5 |
| AdditionalPaperSize="EnvelopeC6" | EnvelopeC6 |
| AdditionalPaperSize="EnvelopeC65" | EnvelopeC65 |
| AdditionalPaperSize="EnvelopeB4" | EnvelopeB4 |
| AdditionalPaperSize="EnvelopeB5" | EnvelopeB5 |
| AdditionalPaperSize="EnvelopeB6" | EnvelopeB6 |
| AdditionalPaperSize="EnvelopePersonal" | EnvelopePersonal |
| AdditionalPaperSize="EnvelopeMonarch" | EnvelopeMonarch |
| ARCH | |
| AdditionalPaperSize="ARCH A" | ARCH A |
| AdditionalPaperSize="ARCH B" | ARCH B |
| AdditionalPaperSize="ARCH C" | ARCH C |
| AdditionalPaperSize="ARCH D" | ARCH D |
| AdditionalPaperSize="ARCH E" | ARCH E |
| AdditionalPaperSize="ARCH E1" | ARCH E1 |
| AdditionalPaperSize="ARCH E2" | ARCH E2 |
| AdditionalPaperSize="ARCH E3" | ARCH E3 |
Exclude subfolders from processing
By default, the program processes files from all folders within a Hot Folder. With the new version of FolderMill, you can disable subfolder processing within a specified Hot folder. With this option on, FolderMill processes only those files placed in Hot Folders, not subfolders. To activate this feature, create a Hot Folder, add an Action or a series of Actions and apply necessary settings. Then press Ctrl + Alt + R to open advanced Hot Folder settings, find line RecurseSubfolders=1 and change it to RecurseSubfolders=0: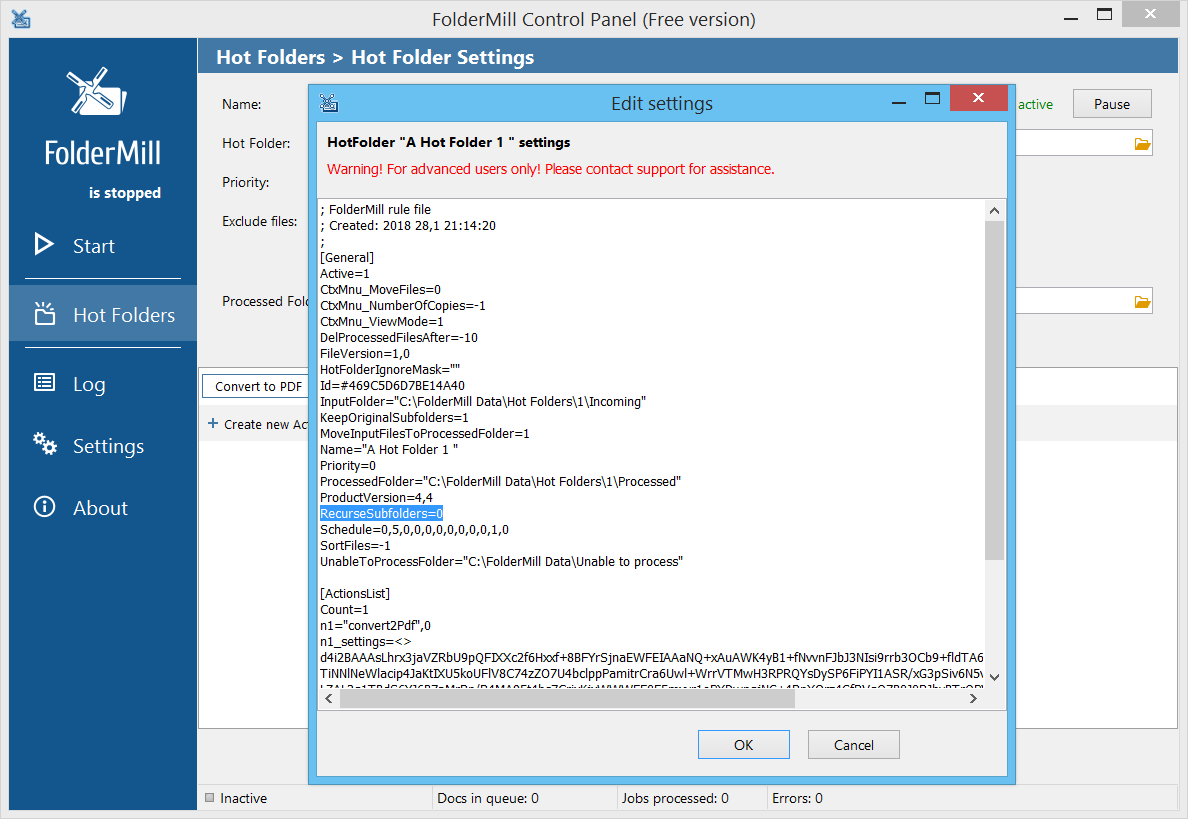 You can do the same for all Hot Folders – just open advanced settings on the FolderMill Control Panel (Ctrl + Alt + G) and set RecurseSubfolders to 0.
You can do the same for all Hot Folders – just open advanced settings on the FolderMill Control Panel (Ctrl + Alt + G) and set RecurseSubfolders to 0.
Improved Filter by Paper Size: better paper size detection
FolderMill can include or exclude certain files from processing based on paper size format via the Filter by Paper Size Action. We've improved this Action by adding tolerance according to ISO 216 standards. Now, FolderMill detects paper sizes better thanks to allowable variation for paper size dimensions. The tolerances specified in the standard are:- ±1.5 mm for dimensions up to 150 mm
- ±2.0 mm for dimensions in the range 150 to 600 mm
- ±3.0 mm for dimensions above 600 mm
Other improvements and fixes
FolderMill has undergone a series of other minor improvements and fixes:- Improved Add text or watermark Action. Application of watermark now works better thanks to improved parameters for margins and align.
- Improved processing of log files. Log files have been reworked and now have more relevant and less unnecessary information.
- Improved Windows 10 menu icons and new Action icons. We added new shortcut icons for Windows 10 users and new icons to better illustrate Actions.
- Fixed binary and dynamic library files (.exe, .dll). Dynamic library files and binary files (.exe .dll) now have correct metadata, such as copyright, product number, etc.
- Fixed Convert to XPS plugin. Convert to XPS plugin, available by request, has been improved & fixed.
- Fixed paper size format display in Filter by paper size Action. In the past, paper size values were incorrectly displayed in some cases. They have now been corrected.