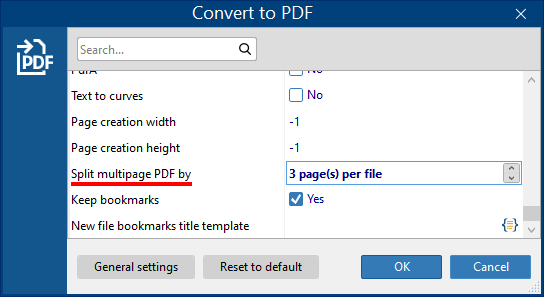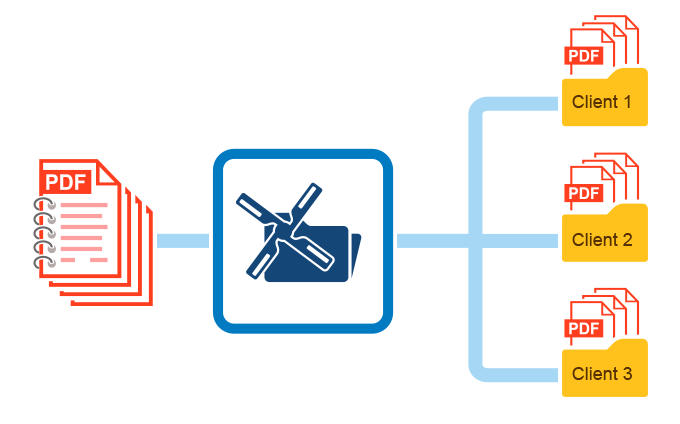Case
Is it possible to split a single PDF file into multiple PDF files by page ranges with FolderMill? For example, a single PDF output file contains letters for multiple clients; each client letter is 3 pages. Currently, FolderMill allows me to split a PDF into one-page files. However, I need these letters to be split into 3-page increments:
- Page 1-3 for Client 1
- Page 4-6 for Client 2
- Page 7-9 for Client 3, etc.
Solution
Yes, you can divide a large document into different parts. FolderMill can extract pages from documents not only as single-page files but also as separate combined files containing only required pages. To automatically separate PDF or TIFF files into pages, set a unique page range for each Action when configuring the Convert to PDF or Convert to Image (for TIFF format).
How to split PDF by page ranges step by step:
- Create a new Hot Folder
- Add a new Action Set and select Convert to PDF Action
- For each client, you can create a separate subfolder:
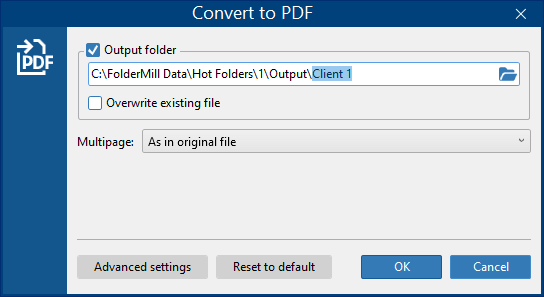
- Open Action's Advanced settings and set a specific Page range
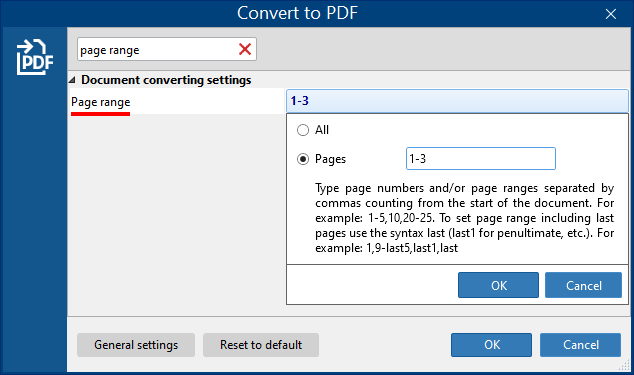
- Set the desired Page range, e.g., 1-3
- Repeat these steps by adding more Convert to PDF Actions within this Hot Folder (in the same or a separate Action Set) with specific page ranges for different clients:
Client 1 Page range: "1-3" Client 2 Page range: "4-6" Client 3 Page range: "7-9" Tip: If you want to send only the first page to one destination, and all the rest of them to another, you can configure Actions like this: Page range="1" and Page range="2-999".
Don't forget to specify a different subfolder for each recipient (e.g., C:\FolderMill Data\Hot Folders\1\Output\Client 1). In the end, the configuration may look like this: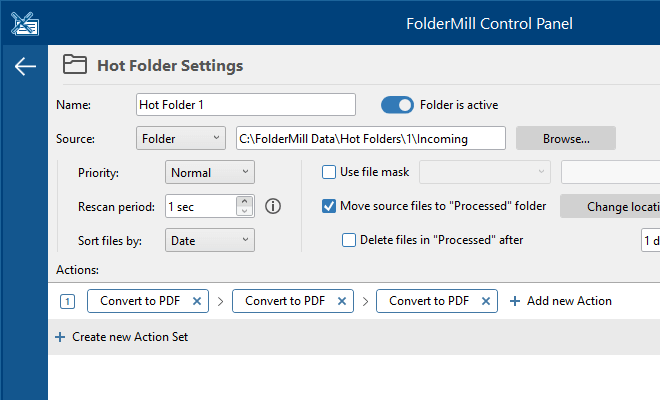
- Click OK, then Apply Changes and start real-time processing by clicking the Start button on the FolderMill Control Panel. Then, copy multi-page files to the Hot Folder.
Similarly, you can configure FolderMill to split PDF or another multipage document into TIFF pages. In this case, select Convert to Image Action, select Image format: TIFF and follow the same procedure.
How to split PDF by number of pages per file
Alternatively, you can select the number of pages rather than a page range for PDF/TIFF splitting. To do it:
- Add the Convert to PDF Action
- Open Action's Advanced settings
- Find the setting Split mulipage PDF by and set it to needed value, e.g., 3 pages per file