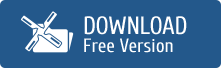FolderMill offers different options to manage the process of combining documents into one PDF or TIFF. You can set the program to create multi-page documents automatically with the use of Hot Folders: merge different file types into a single output file, combine PDFs or TIFFs, add new pages to an existing document, and more.
Contents
- Convert multiple files with the same name to a single PDF
- Combine many files with different names to a multi-page PDF
- Merge to different multi-page PDF files using data from the original filename
- Save to multi-page PDF & arrange by subfolders
- Add new pages to the end or beginning of an existing document
- Q&A
There are different ways to manage multi-page PDF files with FolderMill, plus we'll see how to insert new pages and split large files into single pages. All cases described here work for the TIFF format as well (Convert to Image > Image format: TIFF).
Convert multiple files with the same name to a single PDF
By default, FolderMill's Append to existing PDF file option merges only files with the same filename. So if your source files have the same name — just use Convert to PDF Action with Append to existing PDF file option selected.
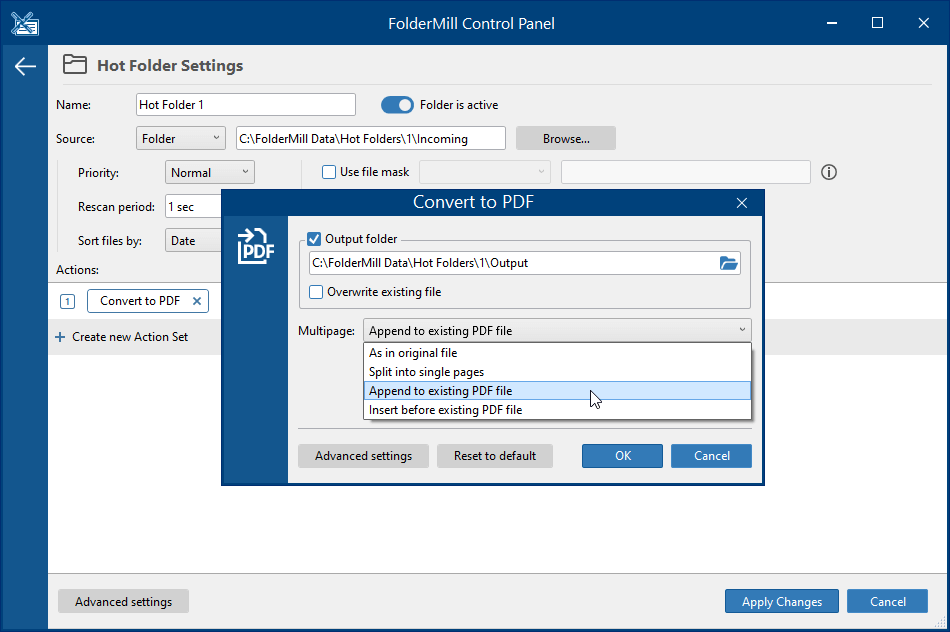
Step-by-step instruction:
- Create a new Hot Folder
- Add a new Convert to PDF Action
- Select Multipage: Append to existing PDF
- Click OK and Apply Changes
- Start FolderMill Processor by clicking the Start button
- Copy new files to the Incoming folder
Combine many files with different names to a multi-page PDF
If you have source files with various names, which is a more common case, you can also set FolderMill to automatically merge them to one multi-page PDF document or TIFF image. In this case, it is necessary to set a common filename for all files first. So you'll need two Actions this time: Rename document and Convert to PDF (Append to existing PDF file).
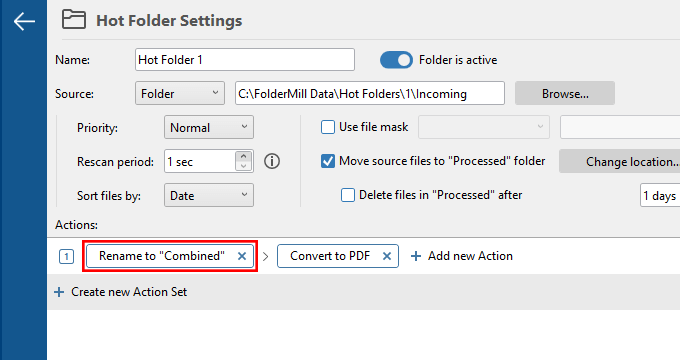
Step-by-step instruction:
- Create a new Hot Folder
- Add a new Rename document Action
- Change {srcfilename} to a definite filename value, e.g., "Combined"*
- Add a new Convert to PDF Action
- Select Multipage: Append to existing PDF
- Click OK and Apply Changes
- Start FolderMill Processor by clicking the Start button
- Copy new files to the Incoming folder
Add date to output file names
If you want to add more information to the output filename, for example, date or time, you can make renaming more complicated using a regular expression (macro). You can find the Macro button in the Rename document Action parameters:
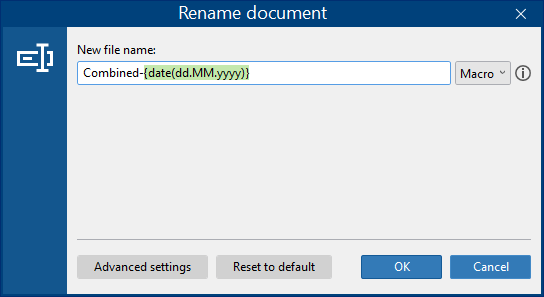
Note: when using the Rename document Action, it must go before Convert to PDF Action in order to take effect.
Merge to different multi-page PDF files using data from the original filename
If you want to arrange output PDFs by specific criteria, add a regular expression to the Rename document Action. Regular expressions can use data contained within names of source files, such as:
- Digits from the beginning
- Digits from the end
- First 10 symbols
- Symbols after dash, and more
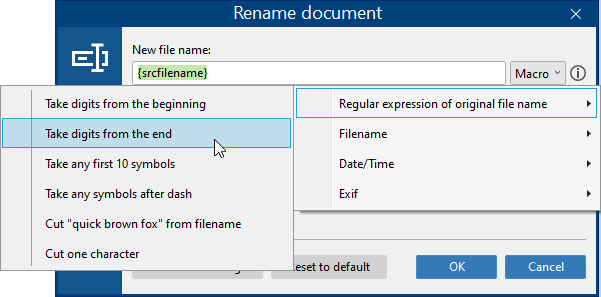
Moreover, you can use any regular expression (regexp) patterns that you know or use.
This can help you organize files by file name or part of a file name, e.g., an ID number, and match them together. For instance, you can set FolderMill to merge only files "Invoice-4444", "Contract-4444" and "Customer-4444" from all the incoming files because they have a common ID 4444 after a dash. Learn more →
Step-by-step instruction:
- Create a new Hot Folder
- Add a new Rename document Action
- Click the Macro button
- Select the necessary regular expression, e.g., Regular expression of original file name > Take any symbols after dash
- Replace {srcfilename} with custom text and a regular expression
- Add a new Convert to PDF Action
- Select Multipage: Append to existing PDF
- Click OK and Apply Changes
- Start FolderMill Processor by clicking the Start button
- Copy new files to the Incoming folder
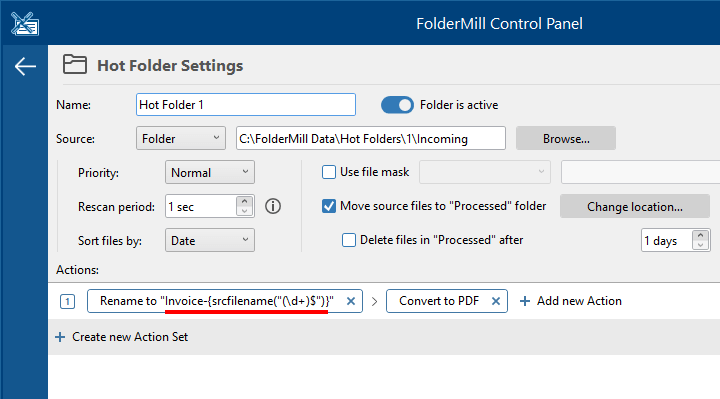
Save to multi-page PDF & arrange by subfolders
You can also create multi-page PDFs and automatically rename them using the name of the subfolder where new files arrive. It is an excellent option if you want to have your data sorted in folders by a specific parameter – a particular case, project, customer ID, time period, you name it.
Just create several subfolders in a Hot Folder and name them as you like. Then drop new files there, and FolderMill will create PDFs and rename them accordingly. This time you'll need a special macro, which would rename source files using their subfolder's name.
Step-by-step instruction:
- Create a new Hot Folder
- Add a new Rename document Action
- Paste a macro {SrcFilePath(1)}.{SrcFileExt}
- Add a new Convert to PDF Action
- Select Multipage: Append to existing PDF
- Click OK and Apply Changes
- Start FolderMill Processor by clicking the Start button
- Right-click the created Hot Folder > Open folder…
- Create a few subfolders and name them as you like
- Copy new files to the Incoming folder's subfolders
For the output files, you can keep the original subfolder structure or not. Optionally, you can disable keeping the same folder structure in the Output folder. This option will save the output files to the Output folder (but not subfolders) To do it, open the Advanced settings of the Convert to PDF Action and change Restore subfolders to No.
Add new pages to the end or beginning of an existing document
You can append new files to multipage PDF or TIFF, and not only add new pages to the end but also the beginning of an existing file. To insert new pages in the beginning, use Convert to PDF + Insert before existing PDF file option. It will make sure that the latest file is always added in the front of a multi-page document. This can help you keep a single multipage PDF file updated — with new data always added in the beginning of a document.
Q&A
How to split large PDF documents?
You can set FolderMill to extract pages from large documents. To automatically separate PDF or TIFF files into pages, select Multipage: Split into single pages when configuring the Convert to PDF or Convert to Image (for TIFF).
How to save to a multi-page PDF/A?
When converting to PDF, you can optionally select PDF/A format – it is an ISO standard version of the Portable Document Format. It is a good choice for long-term archiving of electronic data. To choose PDF/A format, enable this setting in the Convert to PDF Action's Advanced settings.
How to set a specific order in which new files are combined?
New files are added to the existing ones consecutively, by the time they are copied in the Hot Folder. Alternatively, you can configure FolderMill to sort and process them alphabetically, by checking their filenames (can be set up in the advanced settings). If you need a strict order or some specific options, please contact us, and we'll help.