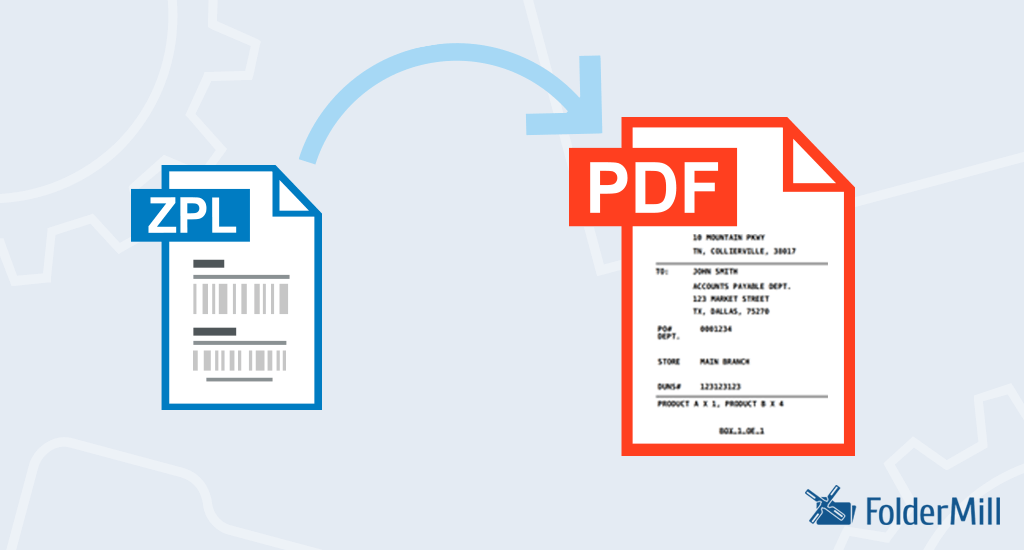If your business operations include producing shipping labels (e.g., UPS, USPS, FedEx), industrial barcodes, packing slips, or QR-codes for produсt items, FolderMill can help you easily automate printing of ZPL files or convert ZPL to PDF or image files: JPEG, PNG or TIFF.
FolderMill is usually used for automated office printing (basic office print jobs like printing invoices, contracts, manuals, or emails). But you can also simplify thermal printing with our software if you use industrial printers of various producers such as Zebra Technologies.
Automated printing of ZPL files in real time
FolderMill monitors and instantly processes incoming files which appear in its Hot Folders. You can set up different processing rules – for file filtering, file printing, file conversion, or several at the same time.
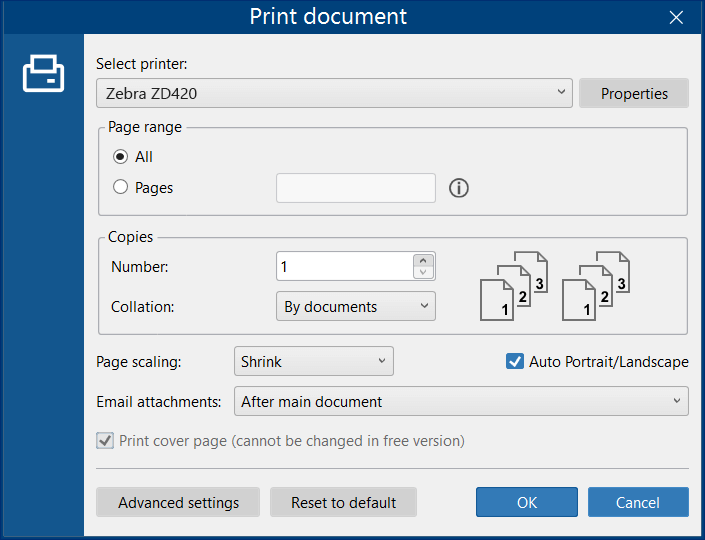
You can set up files processing for a certain Hot Folder. If you want to auto print ZPL files only, you can, for example, filter incoming documents by file extension .zpl (so that only these files will be processed).
Learn more about filtering incoming files by filename →
Print ZPL code directly to label printer
You can print files which contain ZPL commands as plain text without any intermediate processing or rendering. The file extension is not important as long as it is possible to open the file with a text editor; it can be .txt, .zpl, .prn, .ps, etc. To automate ZPL printing via FolderMill, we suggest using a Generic / Text Only printer driver.
Learn how to install Generic Text Printer Driver available in Windows →
Besides, FolderMill can process Printer Command Language files such as PCL and PostScript (PS) files.
Convert ZPL to PDF automatically
If you have multiple ZPL files produced by some software or another way, you can almost instantly turn them into PDFs or images with FolderMill. You'll just need to place ZPL files into a Hot Folder with assigned Convert to PDF or Convert to image Action. Then, start FolderMill processing by clicking the Start button on the Control Panel main window.
ZPL to PDF conversion settings in FolderMill
Before saving ZPL as PDF with FolderMill, you can configure ZPL size, print density, and proxy settings.
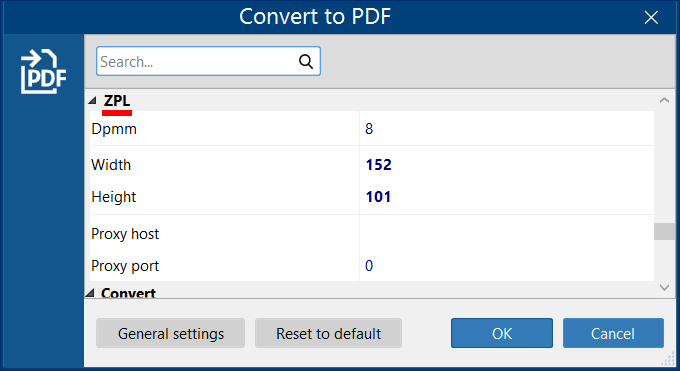
ZPL dimensions (size)
You can keep the default settings, but if a certain label size is required, you can adjust it using the advanced parameters. To specify label size, add Convert to PDF Action and open Advanced settings. Then set the size of output labels by changing the values Width and Height. The values should be set in millimeters.
ZPL print density (dpmm)
You can also alter print quality by changing the Dpmm parameter. It is a specific resolution that matches printhead spacing (often 8 dpmm = ~203 dpi, 12 dpmm =~ 300 dpi, but it may change depending on the printer model). To change print density, you can try these options:
- 6 dpmm (152 dpi)
- 8 dpmm (203 dpi)
- 12 dpmm (300 dpi)
- 24 dpmm (600 dpi)
Dpmm: 8 is set by default.
ZPL proxy settings
In the FolderMill Control Panel, open Convert to PDF Action. Then open the Advanced settings. Under the ZPL section, you'll find Proxy host and Proxy port . You can change them to the needed values.
What is Zebra ZPL code?
A ZPL file is the printer format for Zebra Printers. It is a small file with markup telling the printer how to visualize a label. It’s basically just a text file containing instructions (ZPL programming language). When we talk about ZPL code or programming language, we mean a page description language by Zebra Technologies, used primarily for labeling applications.