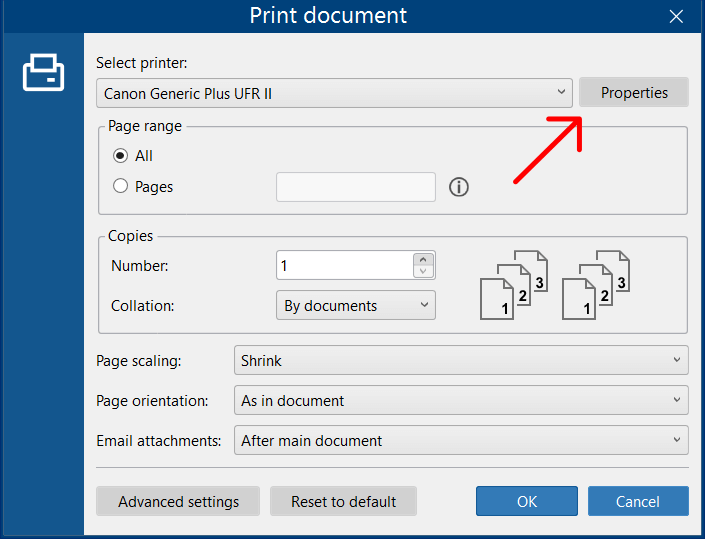FolderMill can really optimize your document management and paper-based workflows. If you often use FolderMill to convert or print PDF, Word, Excel or other documents, or perform other document-related tasks, this guide can help you work faster and make things easier. Here are some FolderMill features you might not know about.
Contents
- Add original file extension to the output file name
- Send different pages of the same document to certain printer trays
- Adjust printer load balancing to send print jobs evenly across multiple printers
- Set up a secondary failover or disaster recovery printer
- Print or convert documents of a specific page size (paper format) only
- Flexible numbering of output files
- How to quickly send files to a Hot Folder
- Merge PDF or TIFF files
- Auto print or convert files shared in a Google Drive folders
- Сreate multi-page PDF & rename by incoming subfolder names
- Set stapling and other finishing options for different documents
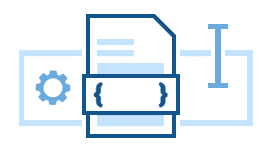
Add original file extension to the output file name
Q: How can I add the original file extension to the output file name?
Is it possible to set up file processing so that after conversion, the incoming file's name changes to [original name with extension].pdf? For example, if a text file "Document.txt" is placed in a Hot Folder, the output file should be named "Document.txt.pdf".
A: Please use the Rename document Action and set the new filename there using this macro:
{*SrcFileName}.{*SrcFileExt}
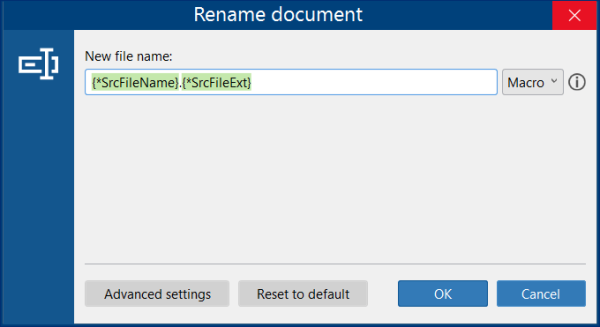
Next, add the Convert to PDF Action to the same Action Set. This will rename your files as [original name].[original extension] and then convert them to PDF. The resulting output file will be titled like "Document.txt.pdf".
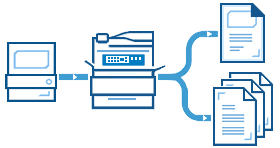
Send different pages of the same document to different printer trays
Q: Is it possible to distribute different page ranges of a document to different printer trays?
We work with DOCX documents. We need to have the first page of each document printed on Tray 1, and the rest of the pages – on Tray 2. Is it possible that FolderMill can use these printer settings?
A: Create two consecutive Print document Actions in the same Hot Folder but with different page ranges:
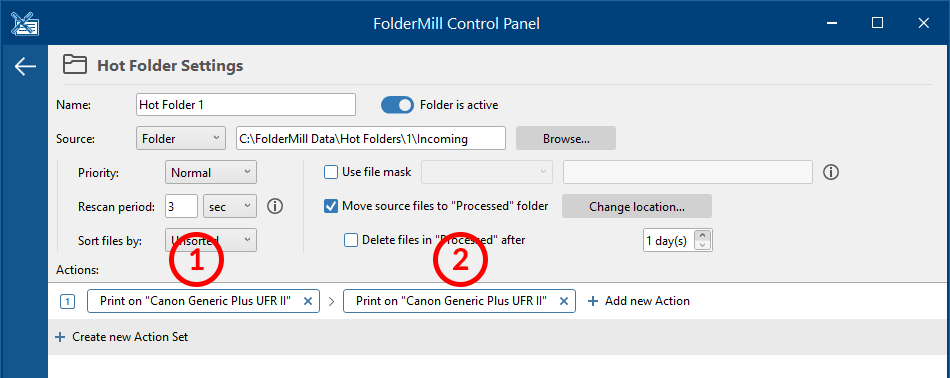
| Print page range: 1 | 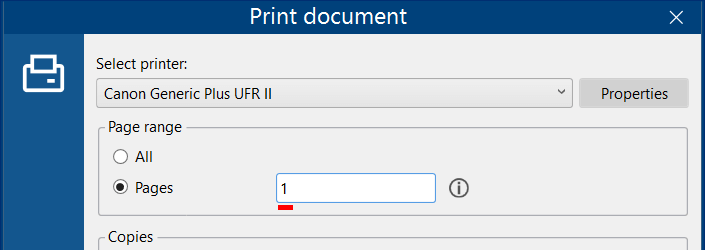 | |
| Print page range: 2-9999 | 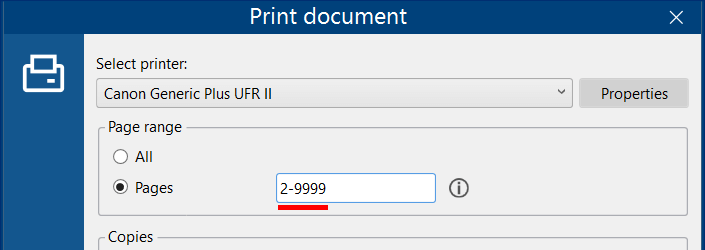 |
Set page range 1 and for one Action and page range 2-9999 for another one.
Select another paper source (tray) for the second Action using the Properties button. Change other printer settings, if necessary. This way the first Print document Action will print only the first page of a document, and the second Print document Action will print the rest of the pages starting from the second page.

- Single pages. For example: 1,3,5
- Page ranges separated by commas. For example: 1-5,20-25
- Pages from the end of a document (using the syntax last). For example: last,last1,last2,last3...
- Complex page range. For example: 1,5-10,12-last
To indicate pages from the end of a document, use the syntax last:
- last – the last page
- last1 – penultimate page (the second page from the end)
- last2 – third page from the end, etc.
For each Print document Action, you can select the corresponding tray and other printing preferences using the Properties button.
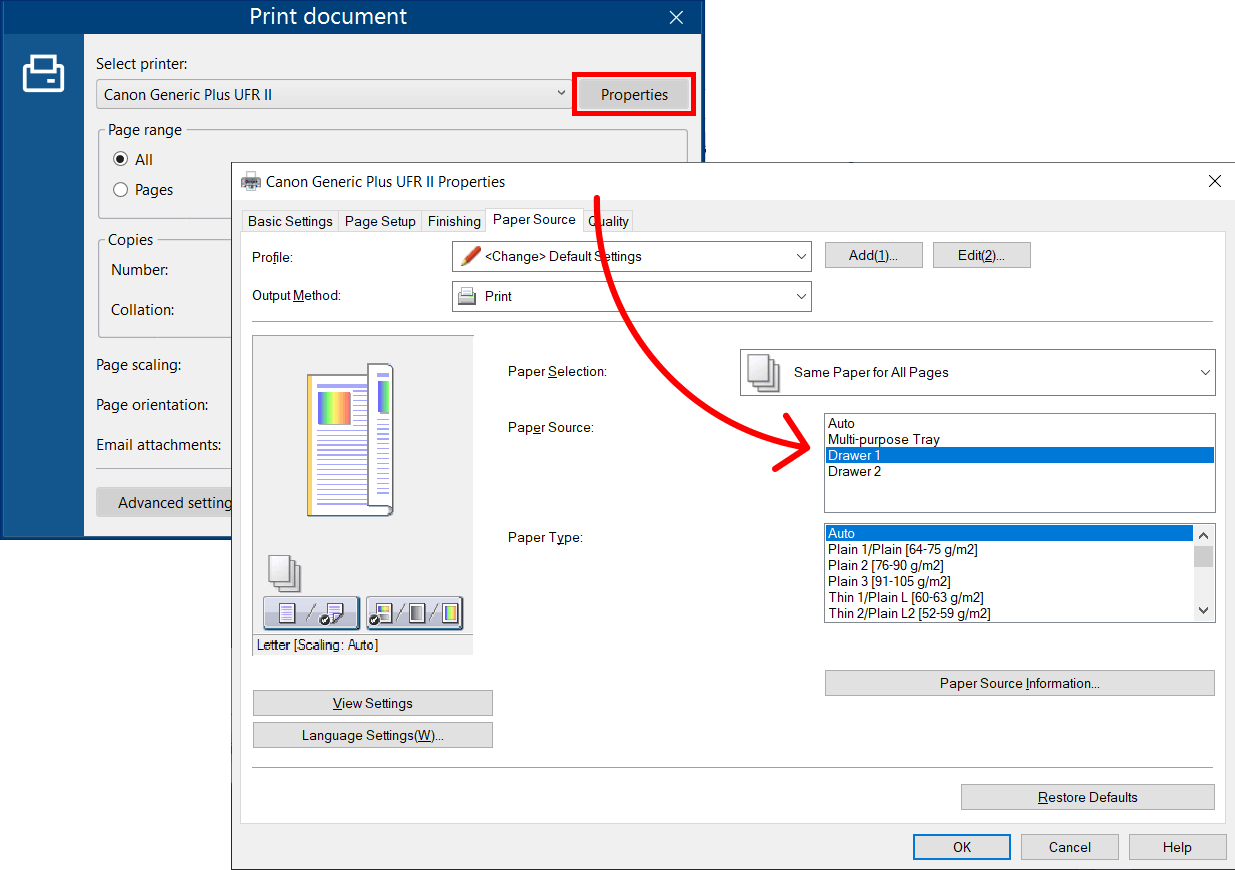
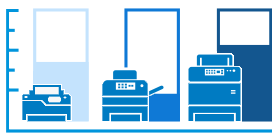
Adjust printer load balancing to send print jobs evenly across multiple printers
Q: How to evenly spread load on multiple printers when printing large volumes of documents?
A: FolderMill helps distribute print jobs across multiple printers efficiently. You'll need to select a range of printers to be used and the mode in which FolderMill must operate. The program offers two printer load balancing modes:
- Least loaded printer
- Sequential printing (Round robin)
To configure printer load balancing, please refer to this article:
How to Print to Multiple Printers Using Printer Load Balancing in FolderMill
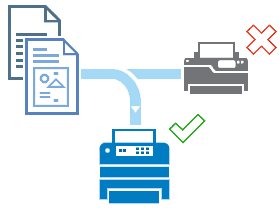
Set up a secondary failover or disaster recovery printer
Q: Is it possible to set up a secondary "failover" printer for each Hot Folder which can be quickly switched to in the event when the primary printer is failing?
Having pre-set printer configuration values would really save time during peak trading periods. Switching to another printer would let us quickly resume printing processes and continue production.
A: A failover printer is a backup or secondary printer that automatically takes over printing tasks when the primary printer fails or becomes unavailable. These printers are common in environments where timely printing is essential — such as hospitals, banks, and logistics centers — helping to minimize downtime from hardware issues, network failures, or printer malfunctions.
A disaster recovery printer can serve as part of a larger disaster recovery plan, ensuring printing capabilities can be restored after major incidents like system crashes, cyberattacks, natural disasters, or site outages.
With FolderMill, you can configure a secondary or tertiary printer as backup in case the primary printer fails. To set this up, follow these steps:
- Add a Print document Action in the first Action Set and select the primary printer;
- Add a second Run custom application Action that includes a "break" parameter to stop processing the current Action Set if it logs an error. For this Action, use the following parameters:
Path to application or script file:
ExtraFeature
Command line parameters:
-action break subject:actions_chain condition:always -options ini:"{ini}"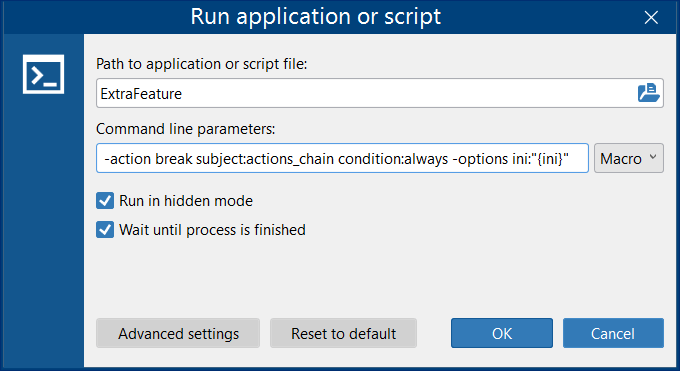
- Start a new Action Set and add another Print document Action and select another printer to serve as a "failover" printer. Here's how it should look like:
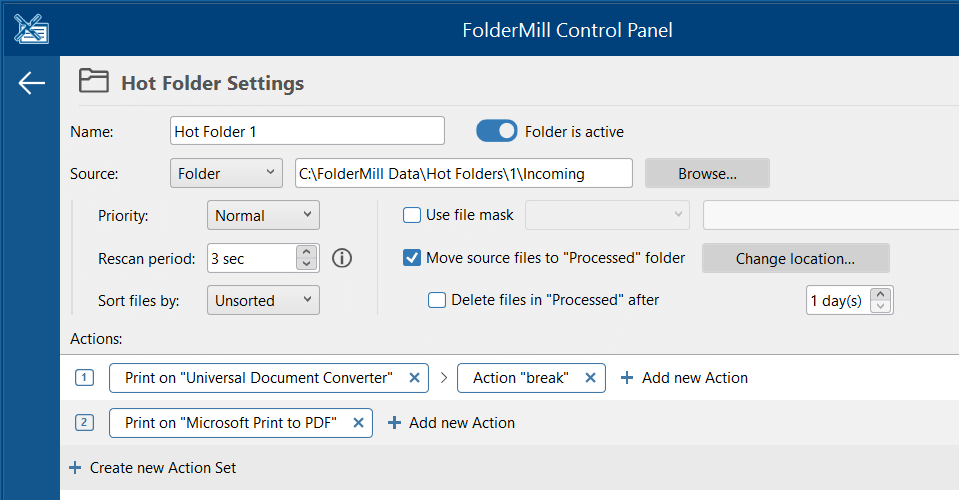
- Open FolderMill's General Settings and set Error handling mode: Break root actions chain on error;
- Click Apply Changes, run FolderMill Processor and try printing your files.
Now, during busy seasons, the program automatically switches to a secondary Action Set and redirects printing to a failover printer if the primary printer becomes unavailable or encounters errors. This setup allows you to maintain even several backup printers as well – you may add each new printer in a separate Action Set.
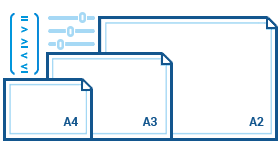
Print or convert documents of a specific page size (paper format) only
Q: How to print documents of specific page formats (e.g. A0-A2 and A4) only?
We have a Hot Folder configured to perform different tasks, and we would like to set up printing documents only of A0, A1, A2 and A4 format, and exclude all other files from processing. Is it possible to make such a filter in FolderMill?
A: Yes, you can configure FolderMill to print or convert documents of a specific page size or format ony. First, create a new Hot Folder and Action Set. Then add the Filter by Paper Size Action at the beginning of your Action Set. You can specify custom page dimensions or choose a standard format, using operators like <, > or = to set ranges for including or excluding documents. Finally, add your desired final Action — such as Convert to PDF or Print document.
For more details, please refer to this Knowledge Base article:
Filter by Page Size Action
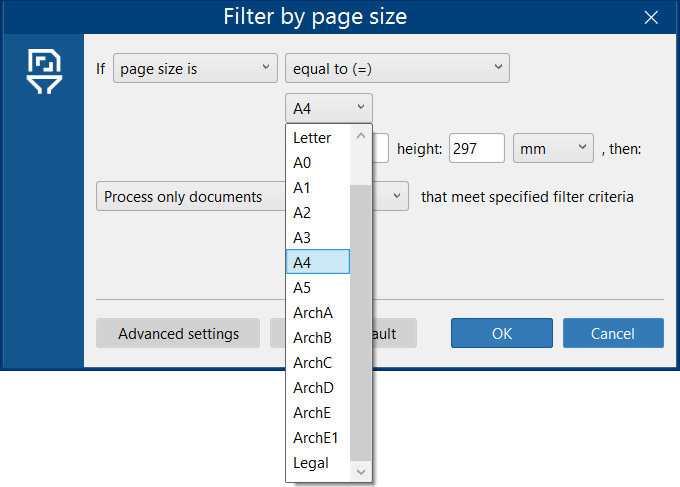
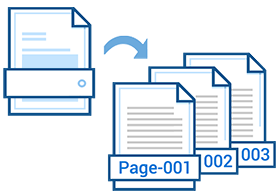
Flexible numbering of output files
Q: How to add leading zeros to the beginning of a filename?
We split PDF files into separate pages and need to sort them by name after conversion. Is there a way to modify the way these pages are enumerated?
A: You can adjust page numbering for output file pages and add leading zeros to them. For example, documents can be enumerated like this: Document 001, Document 002, … Document 010.
For more details, please refer to this article section:
How to add leading zeros to the output file names
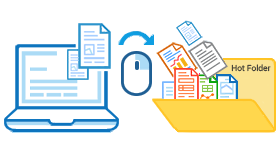
How to quickly send files to a Hot Folder
Q: Is there a way to add new files immediately to a Hot Folder?
A: You can make adding new files to a Hot Folder easier by using the following tips:
- Drag'n'drop your files into Hot Folder's Incoming folder instead of using copy & paste options
- Create a shortcut to Hot Folder's Incoming folder and pin it to desktop or Windows task bar (or anywhere else)
- Instantly send files to a Hot Folder via right-click context menu
To instantly send files to a Hot Folder, select them and right-click. A menu item labeled Process with FolderMill will appear, allowing you to choose an existing Hot Folder.
If this option is missing, make sure you enabled the option Add to Windows explorer context menu during FolderMill installation. If you missed this step, simply reinstall the program — don't worry, your Hot Folders and existing settings will remain intact.
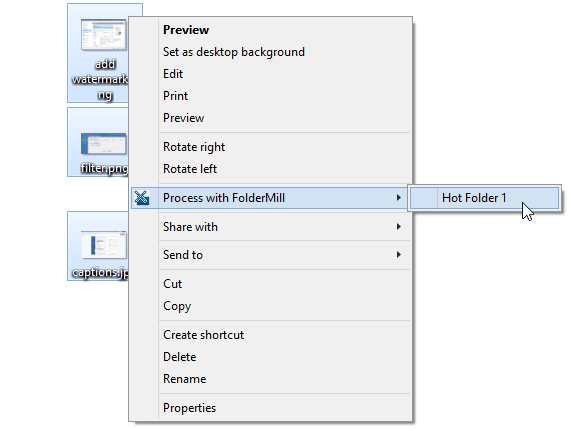
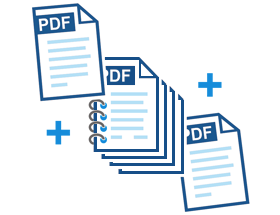
Merge PDF or TIFF files
Q: Is there a way to add pages to the beginning or end of an existing PDF and TIFF?
Sometimes we need to merge our files: insert pages to the beginning of multipage PDFs and append new files to our existing TIFF images. Can you do it with FolderMill?
A: You can combine multipage PDF as well as TIFF files with FolderMill. You can append or prepend new pages to existing files — add them to the end of a document or to the beginning. In order to insert pages after or before an existing PDF, add new Convert to PDF Action and select Append to existing PDF file or Insert before existing PDF file in the dropdown menu:
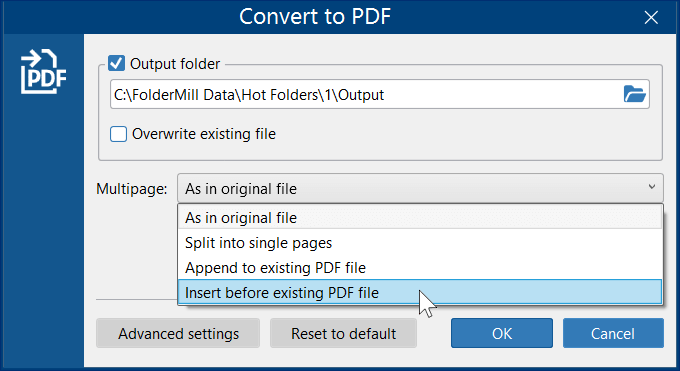
You can do the same when converting to TIFF format — just select Append to existing TIFF file or Insert before existing TIFF file in the Convert to Image Action parameters.
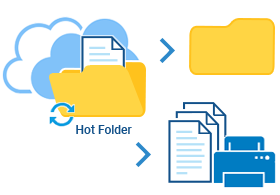
Auto print or convert files shared in a Google Drive folder
Q: How to print files placed to a Hot Folder via the Internet? Can I print remotely?
We need to print to a printer or send documents to a printing machine in another office. Is it possible to set up remote printing with FolderMill?
A: FolderMill is based on Hot Folders, and you can quickly set up remote printing over the Internet. Share a folder online using a cloud service such as Google Drive, Microsoft OneDrive or Dropbox. Then just copy new files to a shared folder, and instantly get files printed or converted on a remote printer or workstation. Using our detailed guide in the Solutions section, you can print or convert your files from any device — a PC, a laptop, a tablet or a smartphone.
For more details, please refer to this article:
How to Print from Google Drive Automatically
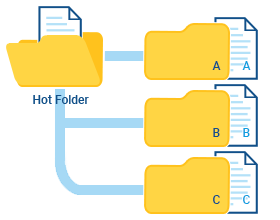
Сreate multi-page PDF & rename by incoming subfolder name
Q: Can FolderMill merge all TIFF files in a subfolder to a multi-page PDF file and name the PDF by the subfolder name?
In other words, is it possible to configure automated conversion so that the merged PDF file adopts the name of the input folder (which is located inside a Hot Folder)?
A: FolderMill has different options to automatically combine multipage files. One of the ways is appending all files to the one multipage file using the subfolder name. To create multi-page PDF or TIFF arranged by subfolders (each file in a separate folder with the same name as the file), use two Actions: Rename document Action with a special macro + Convert to PDF with Append to existing PDF file option.
- Create a new Hot Folder and add Rename document Action;
- In the Action parameters, insert the macro Source file subfolder, level 1;
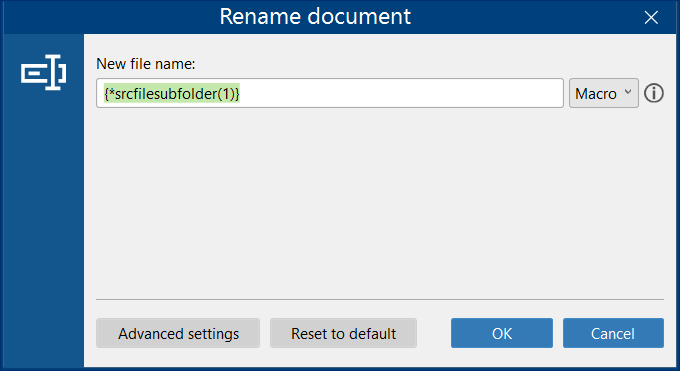
- Add Convert to PDF with Multipage:Append to existing PDF file as the second Action;
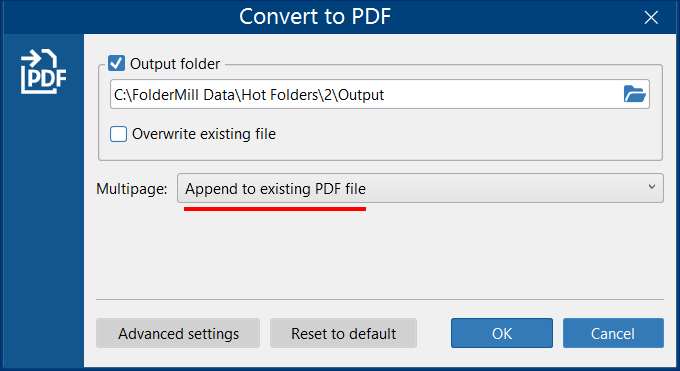
Click Apply Changes, run FolderMill Processor and try converting your files.
Note: In Hot Folder's Advanced settings please double-check these settings:
- Process subfolders:Yes – for subfolder recursion (otherwise FolderMill will not check the subfolders inside a Hot Folder).
- Keep original subfolders structure:Yes – if you want to "mirror" the same structure of subfolders in the output location.
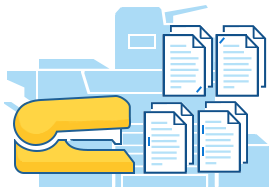
Set stapling and other finishing options for different documents
Q: We have an issue where a document needs to be printed multiple times in different formats: single-sided, double-sided, single-sided stapled and double-sided stapled. Is it possible to direct them automatically using predefined settings?
A: When using FolderMill with a printer that has document finishing options like stapling, you can control these settings through the Properties menu. To staple output sheets, enable this setting by navigating to Print document Action → Select printer → Properties. For different document groups requiring unique print settings, set up multiple parallel Print document Actions with various stapling options ("none," "one staple," "two staples," etc.). While these finishing options depend on your printer model and can't be set directly in FolderMill (except for print settings that are displayed on the Action's window), the software can save your print driver settings in each Action through the Properties button and manage document flows using filters and different Action Sets.